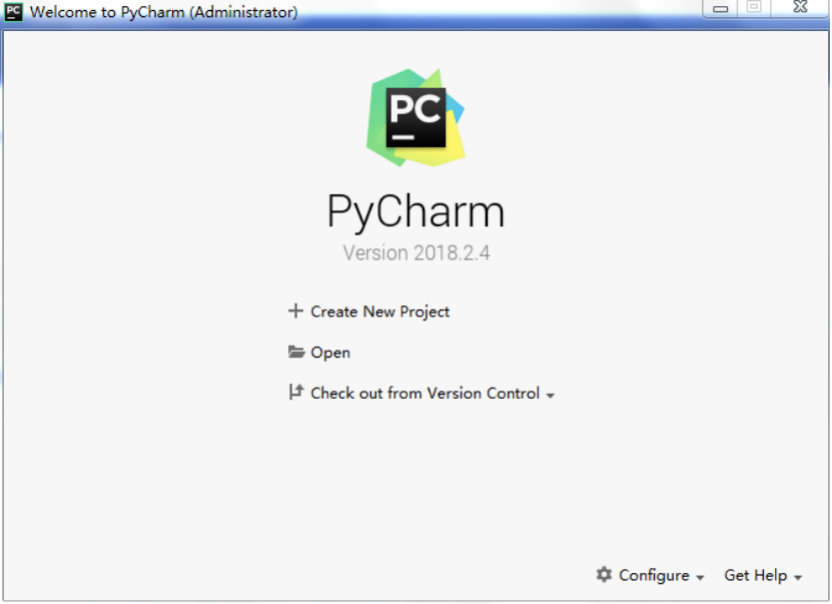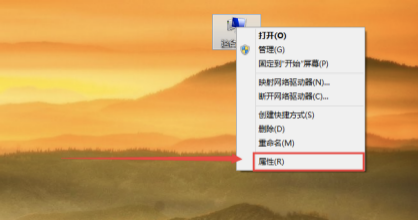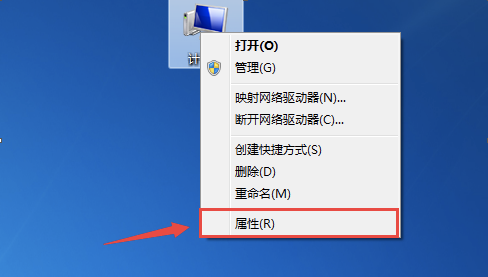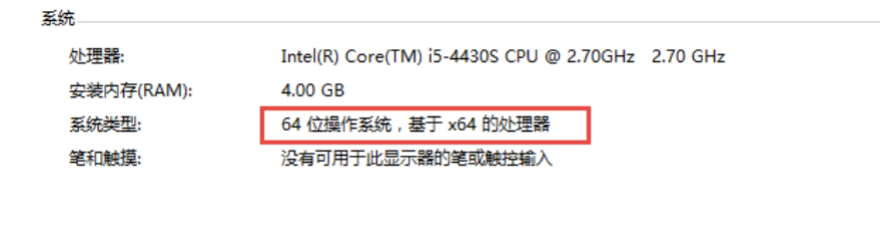前言
本教程涵盖Python环境安装、Pycharm(IDE)安装。本教程最初写于2018年10月26日,于pdf格式发出,今天进行重新整理发布。编写教程时Python版本为 3.7.1 ,Pycharm社区版版本为 2018.2,操作系统为Windows 7,但安装的步骤和方法较之前版本并无太大差异,因此本安装教程仍可作为参考。
1. Python 安装
本教程将以当前Python最新版本3.7.1为例,详细介绍Python安装过程,其他Python版本请参照本教程相关步骤进行。
1.1 下载
Python最新版本可以在Python官方网站https://www.python.org/下载。
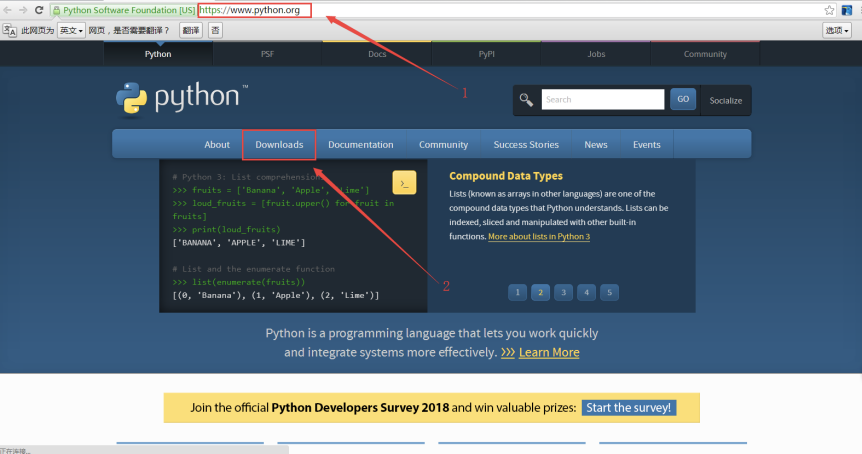
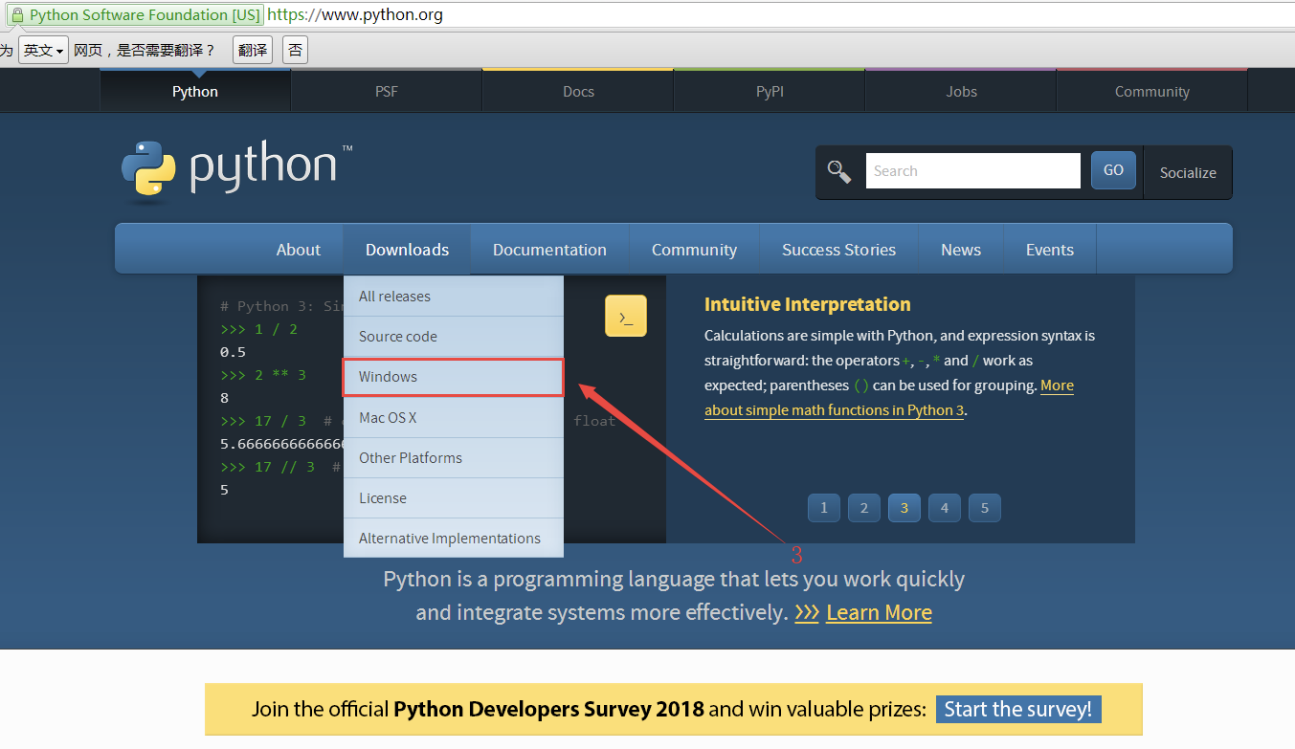
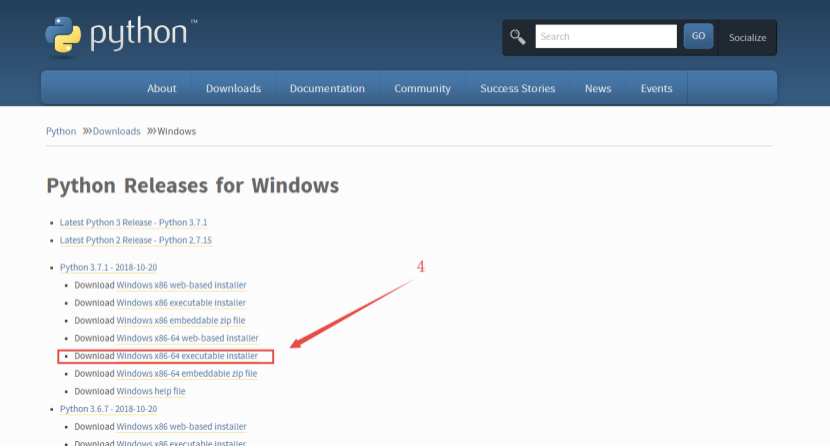
注意:请查看电脑的位数,如果是32位系统,请选x86版本,具体查看自己电脑的位数的方法如下:
右键点击 计算机 或 这台电脑 ,选择 属性
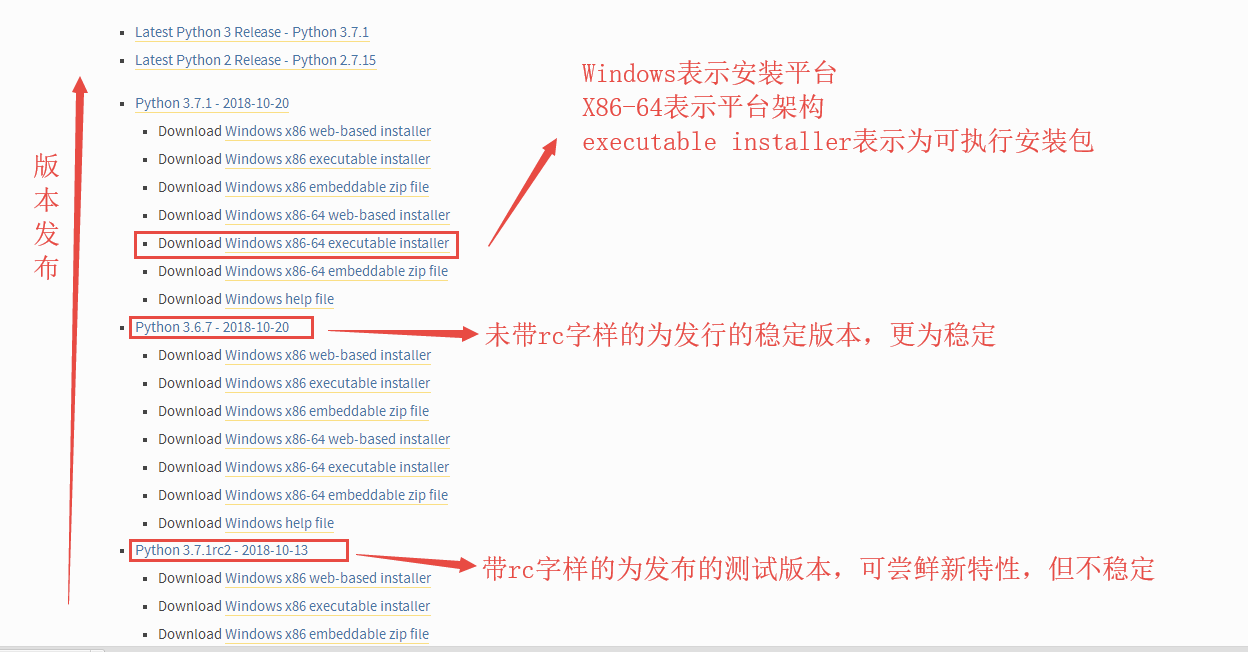
点击对应版本的下载链接进行下载,或复制下载链接后将链接粘贴到第三方下载工具中等待下载完成。
注:因为Python官方网站为国外网站,因此下载速度较慢,因此需要耐心等待,或者推荐使用第三方工具下载,下载速度将有所改善。
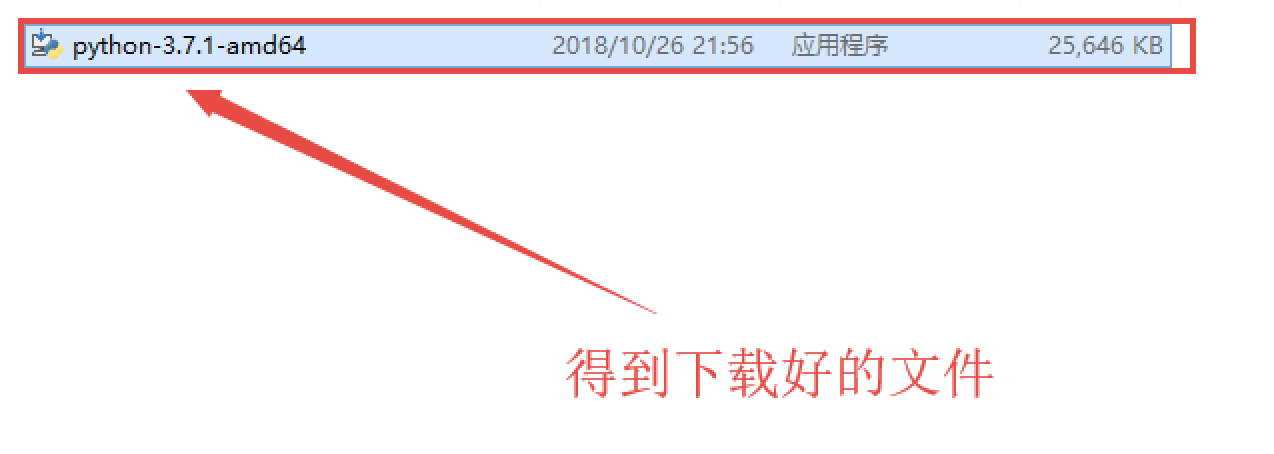
1.2 安装
1.2.1 双击下载好的安装程序,勾选 Add Python 3.7 to PATH,用以添加环境变量,并点击Customize installation。
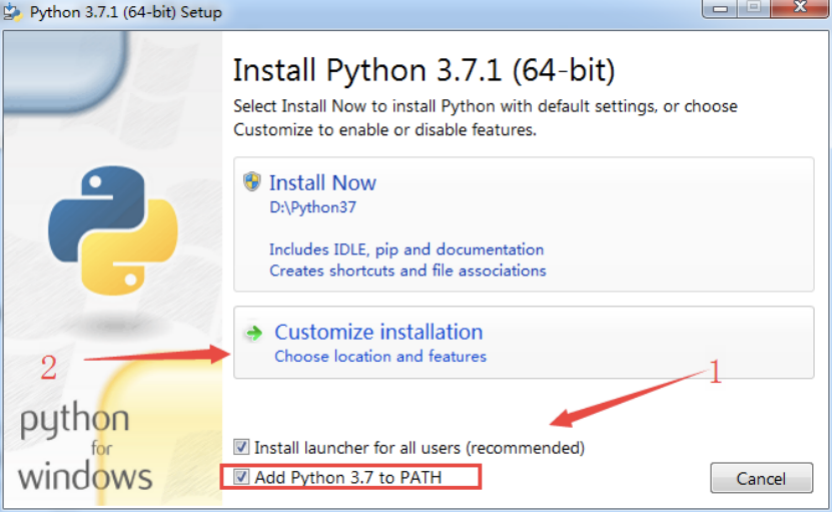
1.2.2 根据需要勾选下列复选框,推荐新手全选,并 点击Next 。
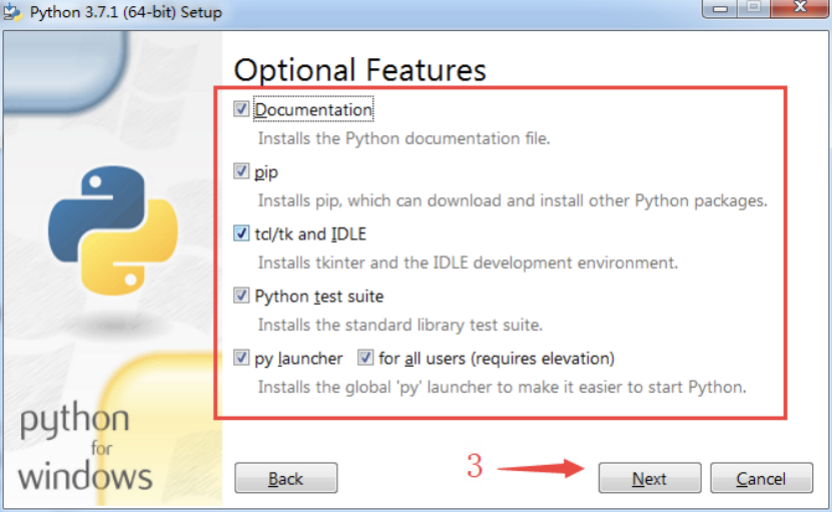
1.2.3 勾选 Install for all users,选择安装路径,也可以使用默认路径,点击 Install。
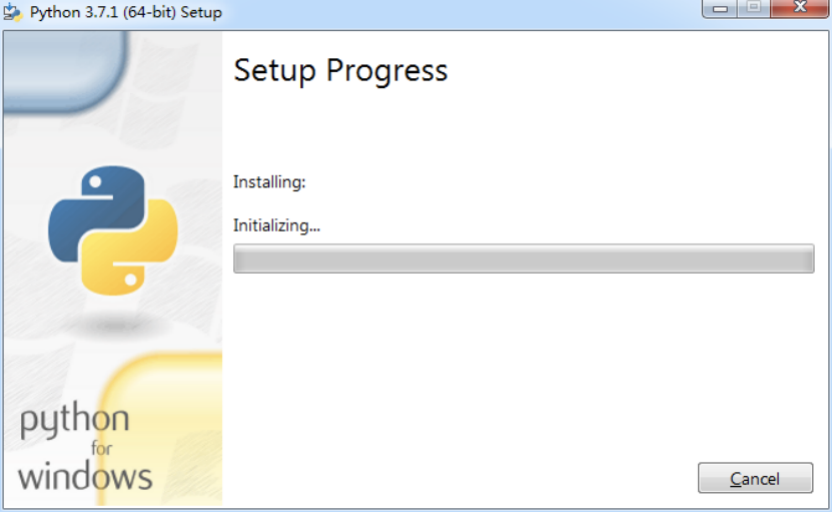
1.2.4 等待安装完成, 点击Close 。
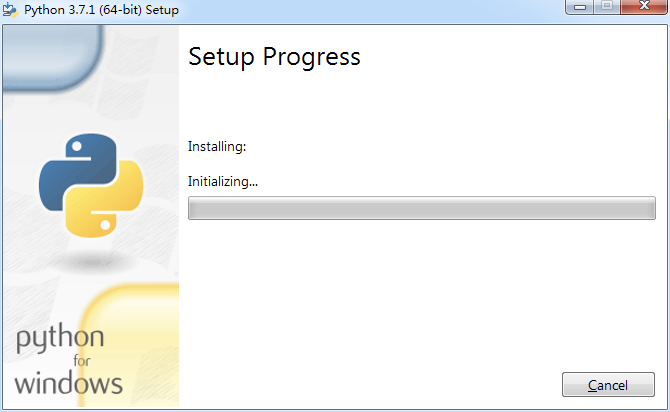
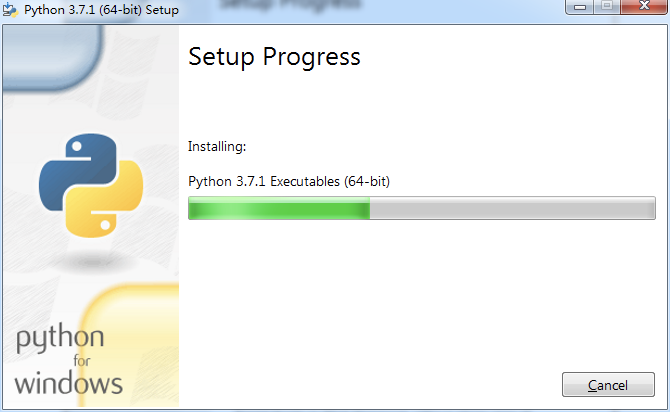
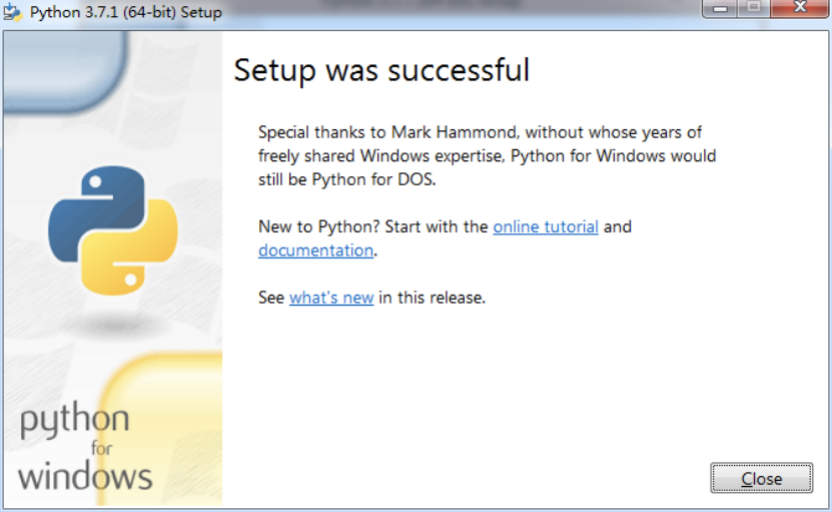
1.3 检查Python安装是否成功
1.3.1 点击开始 -> 运行,在运行框中输入【cmd】,并点击回车,调出控制台。
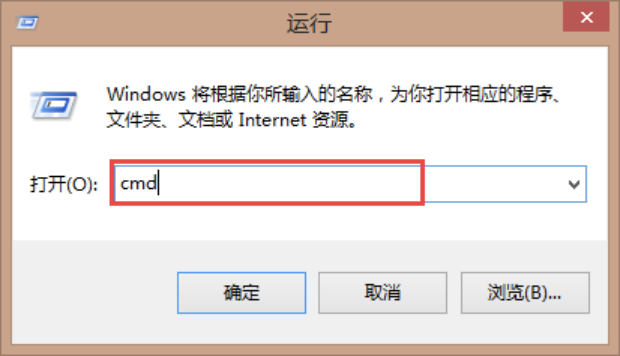
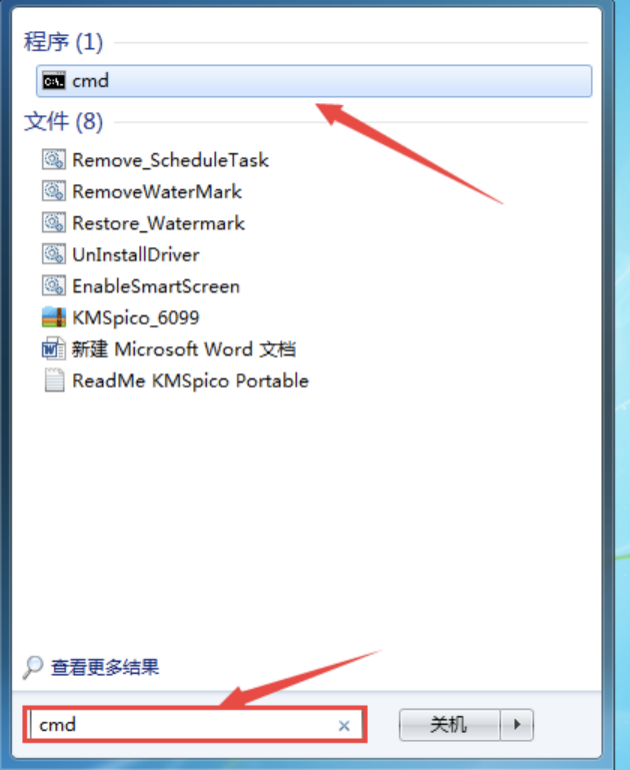
1.3.2 在控制台输入Python,如果出现下图中字样,则说明Python环境安装成功。
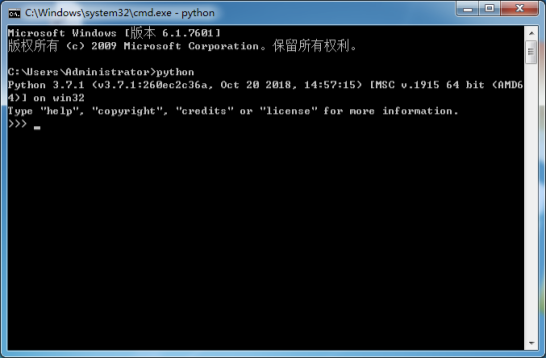
2. Pycharm 安装
本教程将以当前Pycharm社区版最新版本2018.2为例,详细介绍Pycharm安装过程,其他Pycharrm版本请参照本教程相关步骤进行。
2.1 下载
Pycharm最新版本在Pycharm官方网站http://www.jetbrains.com/pycharm/下载。
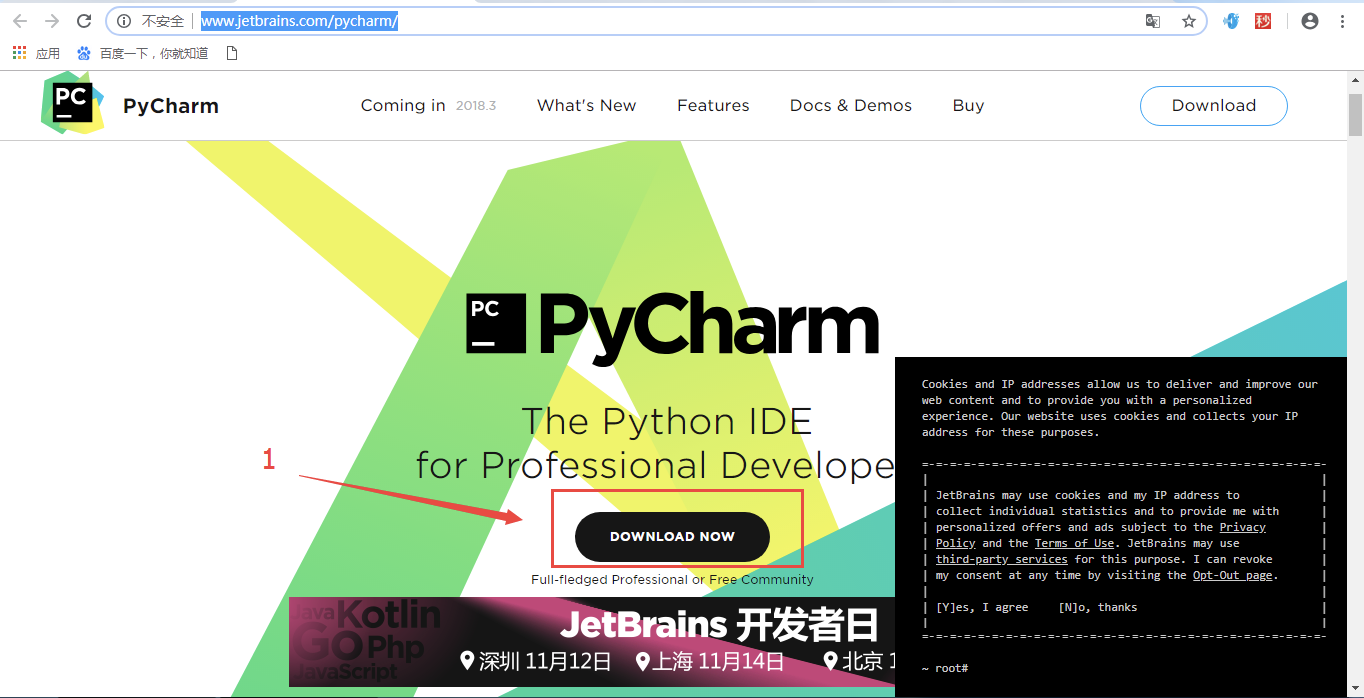
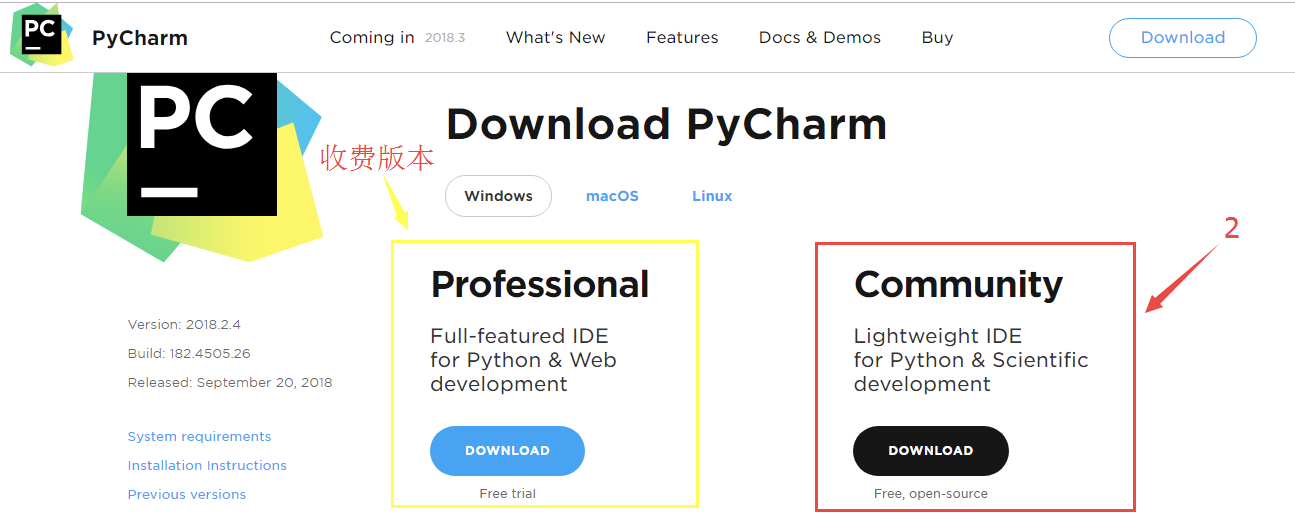
注:左边为专业版本,是收费版本,但对于学生开发者是免费的,但目前学校邮箱不对本科学生开放,故无法使用该方式激活,当然,你也可以选择破解,但不推荐,故本教程中不讲述破解方法,请自行搜索,如有能力,请支持正版。
2.2 安装
双击打开下载好的安装包,并点击Next
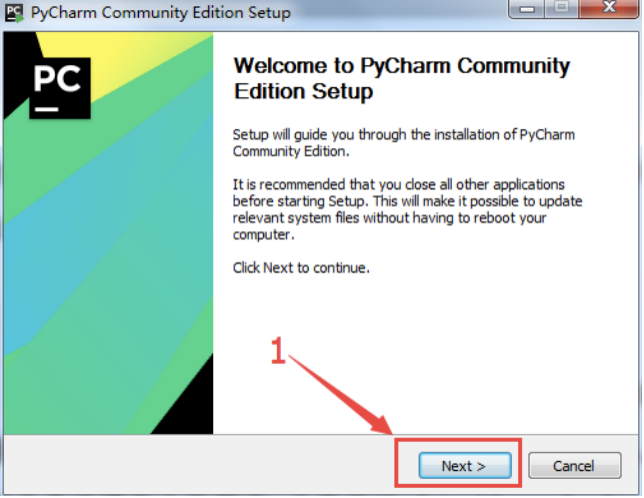
点击Browser选择需要安装的路径,当然,你也可以选择默认路径,点击Next。
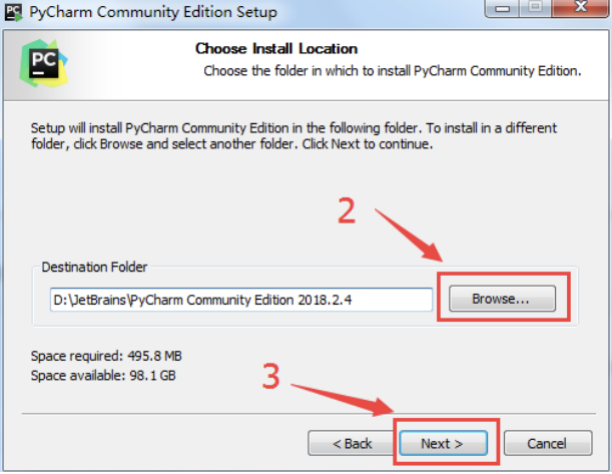
按图示勾选复选框,并点击Next。
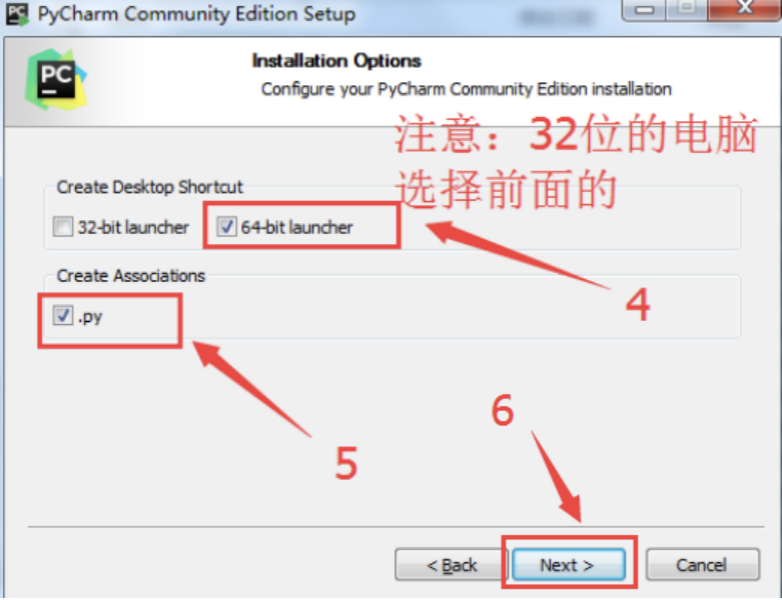
点击Install开始安装。
等待安装完成。
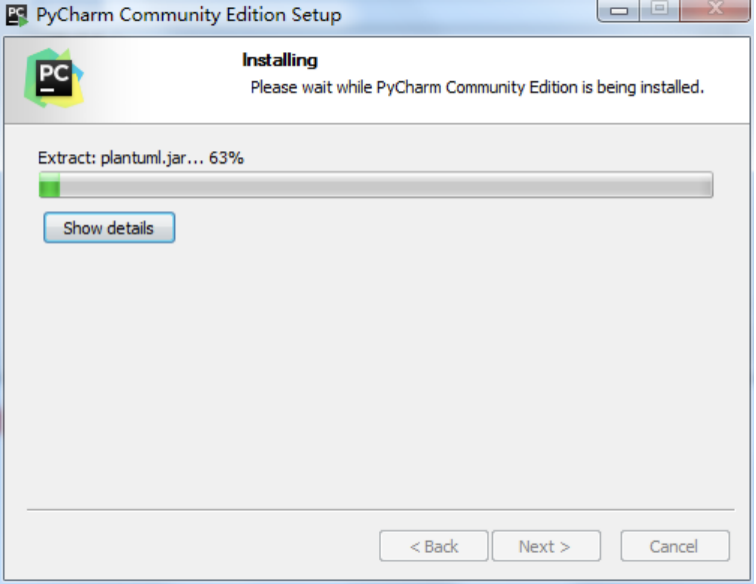
点击运行。
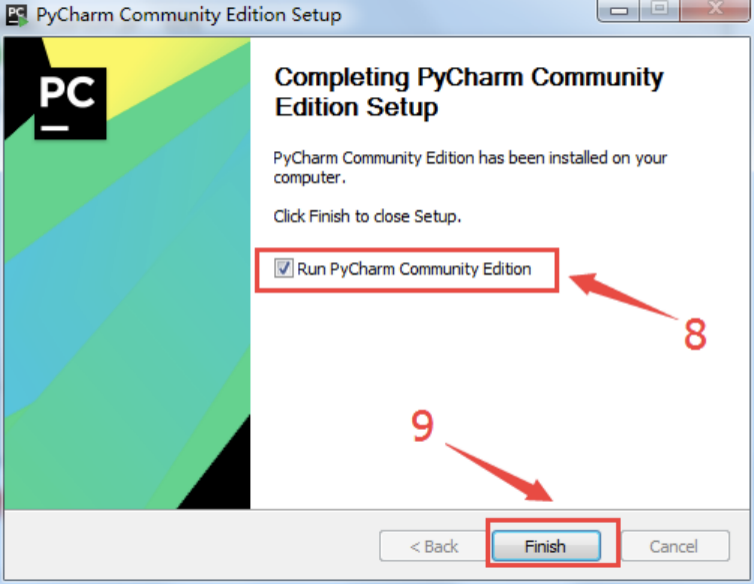
2.3 运行
打开完成安装的Pycharm,此处点击OK。
将滚动条拖到最下方后,点击Accept。
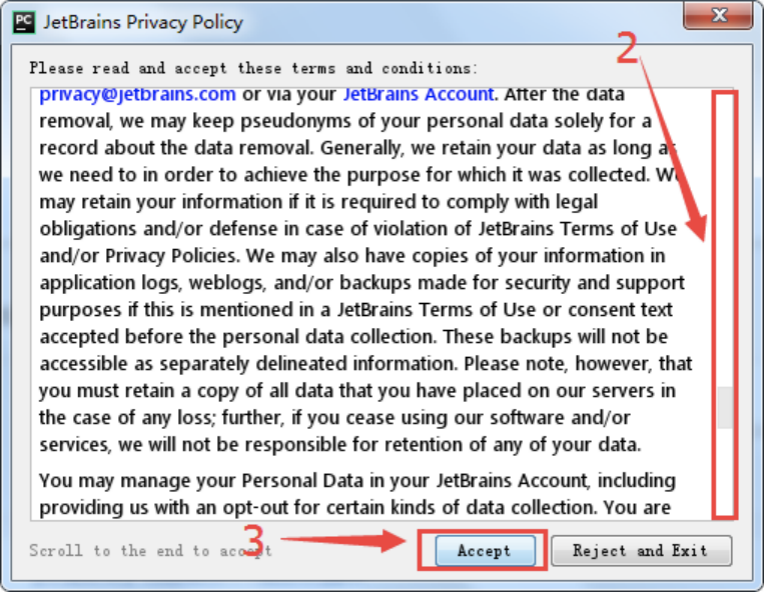
选择喜欢的主题后,点击Next:Fearured plugins。
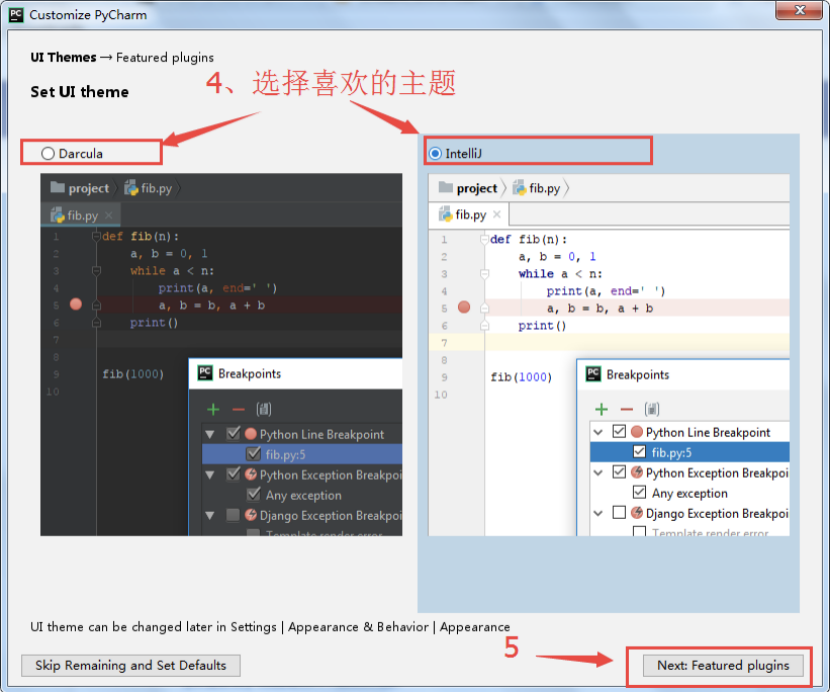
此处可以根据自己的需求,选择需要的插件【新手不建议选择插件】后,点击start using pycharm
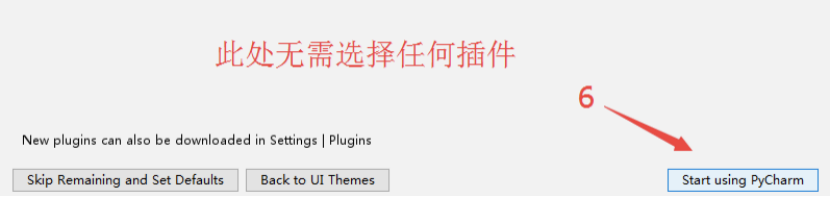
至此,Pycharm安装完成。